 Are you an Apple user? Are you having problems with your iCloud? Do you wish to put an end to these nagging issues but do not know where or how to start?
Are you an Apple user? Are you having problems with your iCloud? Do you wish to put an end to these nagging issues but do not know where or how to start?
There are roughly 850 million iCloud users. Although all of them enjoy the storage and syncing benefits of iCloud, they also share in the headaches that come from different annoying issues.
For example, outages happen from time to time. One such instance happened in 2019. It affected all iCloud users, leaving them with a problematic dashboard for four hours.
And then there are the less serious iCloud problems that happen more often. Sometimes, these issues pop up when you need to use iCloud the most.
So how do you deal with these problems? Continue reading below as we give you a lowdown of the most common iCloud problems and how to fix them accordingly.
Understanding iCloud
To get a better grasp of how these issues can affect your iCloud usage, let us first revisit how iCloud works. iCloud is a collection of Apple’s extensive cloud-based services. It offers storage, access, and sharing features for various types of content.
You can use iCloud to save, share, and sync emails, music, videos, and photos, among others. It serves as space where you can back-up all your files without taking up space on your Mac, iPhone, or iPad.
You can also manage iCloud backups without many complications.
Addressing the Most Annoying iCloud Problems
Though some of the most annoying iCloud problems are easy to resolve, it is the timing of their occurrence that makes things worse. Thus, you need to learn how to fix some of the most common iCloud issues you may encounter.
Let’s take a look at six problems and how to address them the right way.
1. Cannot Connect
The Symptom/s: This is perhaps one of the most common issues you will experience with your iCloud. The screen says “Cannot connect to iCloud” when you’re logging-in or syncing new data.
Sometimes, the message also appears on your iPad and iPhone when using some third-party apps.
The Fix: The first thing you should do is check if all of Apple’s systems are offline. Head on to the System Status website and check if the systems are working. You want to see if there is a green circle beside every cloud-related service.
If you see a red or yellow circle, it means there is a problem. All you can do with those red and yellow circles is to wait for Apple to fix the issues.
But if there are no issues with the iCloud, you may need to check for other possible sources of the problem. Hit the “Settings” app at the top of the screen and tap [Your Name]. Agree to the new terms and conditions if a pop-up screen appears.
Check if your iCloud works. If it doesn’t, sign out of the iCloud and log-in again. Upon signing in, head on to “Settings” then [Your Name]. Tap on “Sign Out” at the bottom of the screen.
Enter your Apple ID password then look for “Find My Device” and turn it off. Select the data you wish to keep then hit “Sign Out.”
Complete the fix by going back to “Settings” and log in again.
2. Updating Never Stops
The Symptom/s: You see a loading screen saying “Updating cloud settings” and the updating doesn’t seem to stop.
The Fix: Before proceeding with the fix, wait for at least 5 minutes. If nothing changes, press and hold the Sleep/Wake button on your device. Slide to turn it off and wait for at least a minute.
Restart your device to see if it becomes responsive. If not, you will need to force restart your iPhone or iPad. Thereafter, open “Settings” and sign in to your iCloud account.
3. Not Enough Storage
The Symptom/s: You see a message saying there is “Not Enough Storage.” The message also tells you that a backup is impossible because of insufficient storage.
The Fix: When you see this message, it means the free 5GB storage that came with your iCloud account is almost full. To fix this, you can free up some space on your iCloud. You can also upgrade your storage for a certain fee.
To buy more storage, go to “Settings” and hit [Your Name]. Select “iCloud” then hit “Manage Storage.”
Select the “Change Storage Plan” option. From there, buy the amount of storage you need and confirm your monthly subscription.
4. 3P Apps Don’t Save
The Symptom/s: Your third-party apps do not sync and save data on your iCloud account.
The Fix: First, check the sync settings of your iCloud. Go through each of the Apple devices. Turn on the apps that you wish to sync.
If you don’t see your third-party app on the list, then you need to get in touch with the developer. Confirm if the app is compatible with iCloud.
5. Authentication Error
The Symptom/s: A message saying “Authentication Error” appears, saying you could not connect to the server. Sometimes, this happens when you input an incorrect username or password.
The Fix: Visit the Apple ID website. Log-in using your Apple ID credentials. If you cannot log in, hit “Forget your Apple ID or password?” option.
Reset your credentials and try logging-in again.
6. Syncing Problems
The Symptom/s: iCloud doesn’t automatically sync your new photos or documents across all your devices.
The Fix: Press and hold the Sleep/Wake button of your device. Slide to power off then wait for a minute before restarting.
Stream a video over the web while monitoring the speed of your internet connection. If things move at a snail’s pace, restart your Wi-Fi router.
If restarting the router doesn’t work, head on to “Settings” then [Your Name]. Do this for each device that you linked to your iCloud. You want to have the same Apple ID account for all your devices.
If not, hit “Sign Out.” Sign in again but this time using the correct login details. Go back to “Settings” and select [Your Name] then choose “iCloud.”
Turn on the services you wish to sync to complete the fix.
Master Your Apple Devices
Learning how to solve the most common iCloud problems will save you time. It will also improve your overall Apple experience and keep your data safe and secure. But don’t stop with these iCloud tips.
Expand your knowledge on all your Apple devices by checking our other articles. We provide tips and tricks to help you maximize and master your Apple devices.


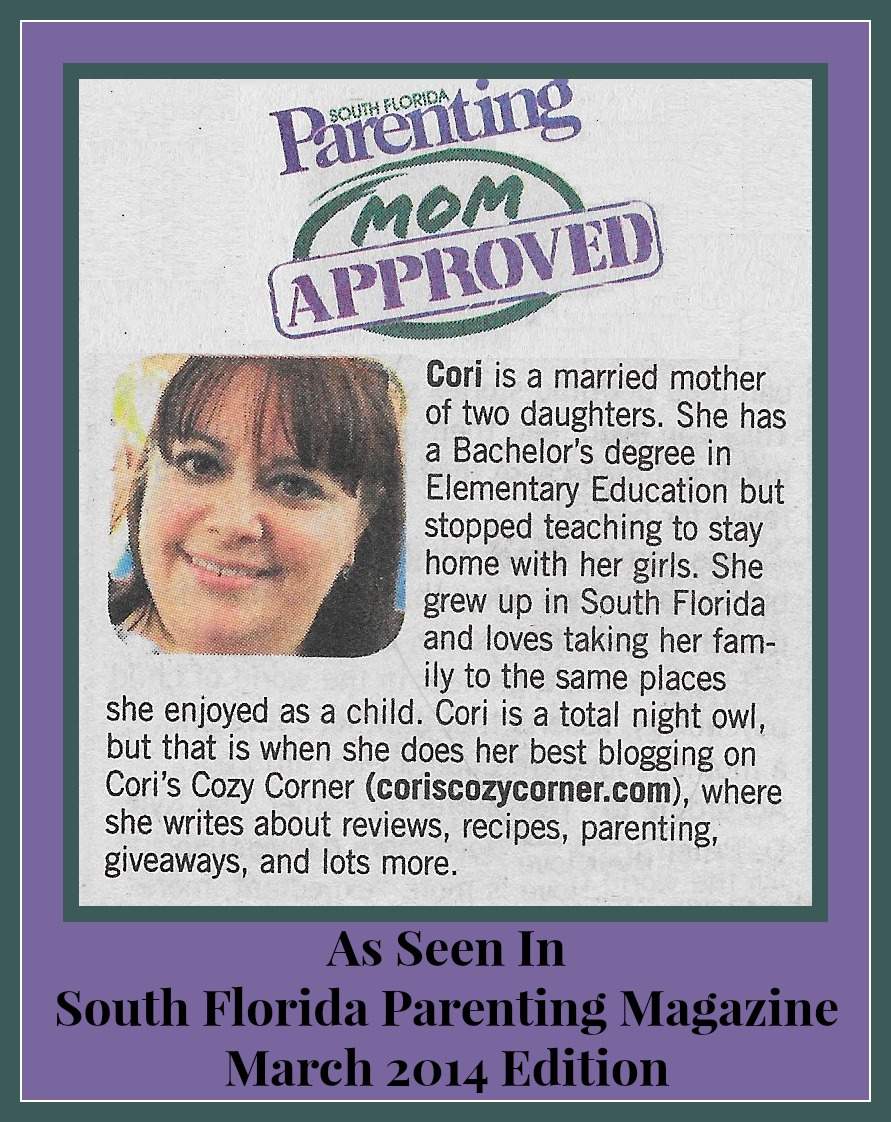
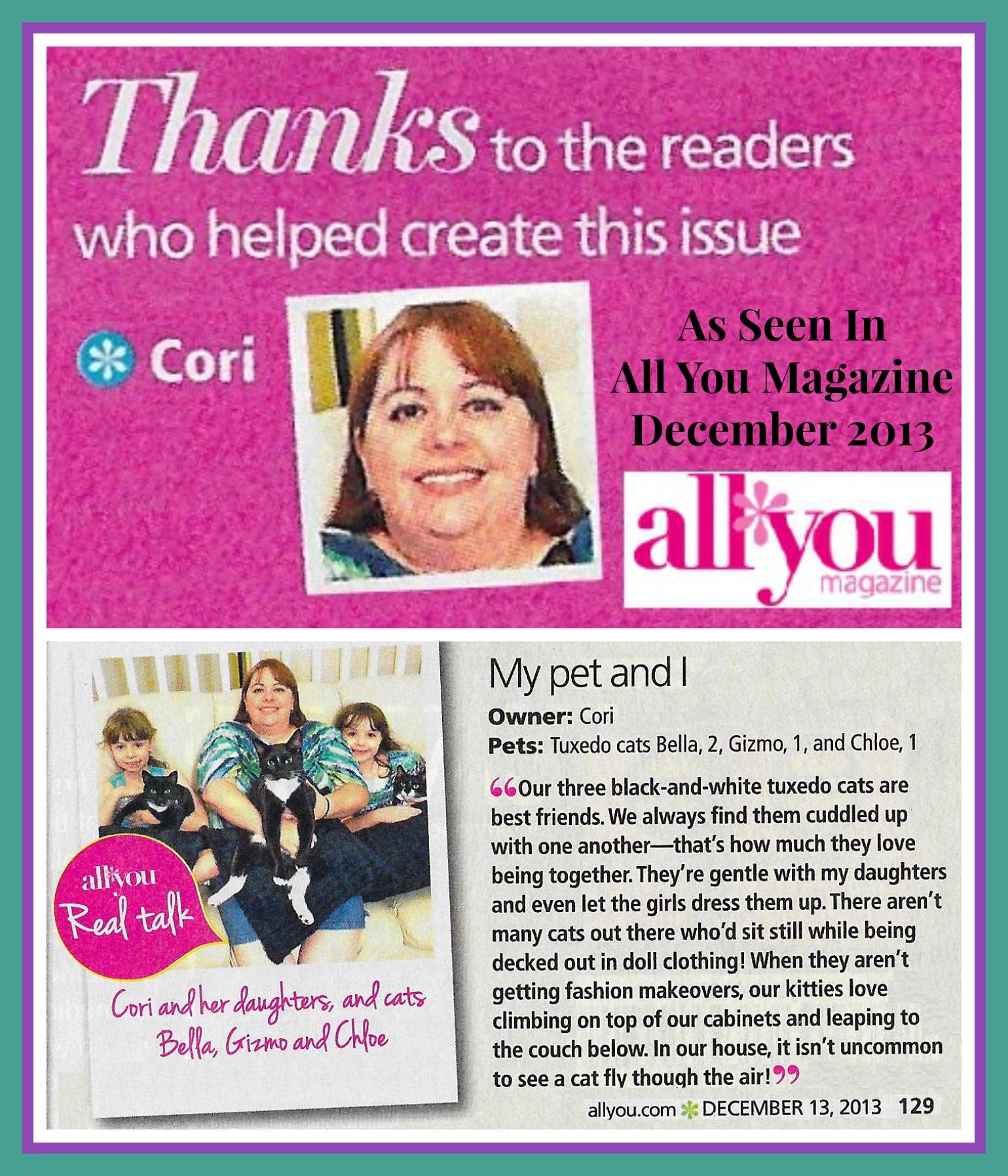


Speak Your Mind